How to Fix Google Chrome Not Responding Error on Windows 10
Google Chrome is one of the most outstanding browsers at present. Not only is this browser easy to use but it is also packed with a number of features. It is the go-to browser for several people across the globe. Google chrome not responding is a common error. It functions on most platforms and allows users to seamlessly surf the web. All in all, Google Chrome possesses everything that an ideal browser should have. However, sometimes users encounter issues like Chrome not opening Windows 10. If you are facing this issue, then do not worry. Read on and learn the ways to resolve it.
How to Fix Google Chrome Not Responding Error
Is your Google Chrome unresponsive? Apply the solutions listed below and fix the problem within minutes.
Update Chrome
Usually, browser updates occur in the backdrop when the browser is closed and reopened. However, in case you have not closed Chrome in quite some time, the update may be pending. chrome not opening Windows 10 is a common error. Here is how you can download the update:
Turn off Extensions
Extensions play an important role in Google Chrome. They are useful in adding a hefty number of new features and functionalities to the browsing program. But, certain extensions may not be properly maintained. You can easily resolve the issue, chrome not opening Windows 10. You can easily resolve the issue, Google chrome not responding. They may go outdated and become incompatible with newer versions of the browser. Hence, you can disable the extensions to troubleshoot the issue.
Even though it is not directly related to Google Chrome, the DNS cache might impact the network connection. Domain Name System enables Chrome to locate sites using URLs rather than IP addresses. Hence it is useful for browsing websites faster. You can easily resolve your chrome not opening Windows 10 Issue, but you need a proper guide. The system caches DNS. In case it is corrupted, you may face Google Chrome not responding issue.
How to Fix Google Chrome Not Responding Error
Is your Google Chrome unresponsive? Apply the solutions listed below and fix the problem within minutes.
Update Chrome
Usually, browser updates occur in the backdrop when the browser is closed and reopened. However, in case you have not closed Chrome in quite some time, the update may be pending. chrome not opening Windows 10 is a common error. Here is how you can download the update:
- Launch the Chrome web browser.
- Click on the vertical ellipsis icon at the top.
- From the range of options, select Update Google Chrome.
- Click on the relaunch button.
- Clear the History and Cache
- Launch the Google Chrome web browser.
- Click on the menu icon at the top.
- From the drop-down menu, select More tools.
- Click on Clear browsing data.
- Now, you need to pick a time range.
- In order to remove everything, click on All time.
- Click on the option for Cookies and site data.
- Mark the box for Cached images and files.
- Click on the Clear data button.
Turn off Extensions
Extensions play an important role in Google Chrome. They are useful in adding a hefty number of new features and functionalities to the browsing program. But, certain extensions may not be properly maintained. You can easily resolve the issue, chrome not opening Windows 10. You can easily resolve the issue, Google chrome not responding. They may go outdated and become incompatible with newer versions of the browser. Hence, you can disable the extensions to troubleshoot the issue.
- Open the Chrome web browser.
- Click on the menu icon at the upper right corner.
- From the pull-down menu which shows up, click on More tools.
- After that, click on Extensions.
- Now locate the extension you wish to disable.
- For disabling the extension. Click on the toggle button next to it.
- You can also remove the extension by clicking on Remove.
Even though it is not directly related to Google Chrome, the DNS cache might impact the network connection. Domain Name System enables Chrome to locate sites using URLs rather than IP addresses. Hence it is useful for browsing websites faster. You can easily resolve your chrome not opening Windows 10 Issue, but you need a proper guide. The system caches DNS. In case it is corrupted, you may face Google Chrome not responding issue.
- Hit the Windows and X keys at the same time.
- Wait for the WinX menu to open.
- Right-click on the Command Prompt option.
- From the context menu, choose Run as admin.
- Type ipconfig/flushdns in the text box.
- Hit the Enter key.
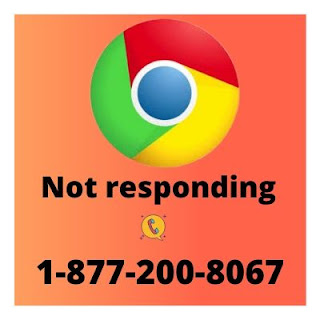



"Hi there,
ReplyDeleteThanks for this. I really like what you’ve posted here and wished you the best of luck with this blog!
Kindly visit also https://www.printererrorsupport.com/blog/troubleshoot-epson-printer-error-turn-power-off/ someones have problem-related to Fix Epson Printer Turn Power Off Error."