How To Change Outlook Password
From time to time, there is the need to change your email password, in order to keep your emails secure or if you think that someone else has stolen or gained access to your email. In these cases, you should first change Outlook password with your email provider and then change/update the current password on the Outlook email application.
Steps to change Outlook password
Now If you've got created an Outlook account without giving any telephone number or Alternate Email Address it'll ask you to supply a telephone number or Email address. Without a phone number, you can not change Outlook password. If you've got provided the telephone number they're going to send you a confirmation code to your telephone number otherwise you can select a call on given number for verification code or select a Text message.
If you do not want to feature your telephone number and need to feature the e-mail address you'll add an email address by clicking On a telephone number below "What security info would you wish to add?" Heading and select "An alternate Email Address" you would like to supply an alternate email address for this. Once the account's Alternate email Adress is confirmed via Call, Sms, Or Email Now they're going to send you a Code for Password Change you'll Enter your Code and click on Next.
Once you've got successfully entered the verification code which you gets on your phone or email and click on next then a page will open where you'll got to put the "Current password" of your Outlook account at the time of change outlook password then enter a replacement password you would like to line in "New Password" Field then "Re-Enter a replacement Password" and click on Save.
Steps to change Outlook password
- Open your "Web Browser".
- Type "Outlook.com" this link or click here.
- "Sign in" to your Outlook account.
- Once you've got logged in to your Outlook account you'll click on your "Profile Picture" on the right-hand side corner of your window.
- Once you click on your profile picture there'll be Three options 1. Edit Profile 2. View Account 3. Sign Out. you'll got to click on "View Account"
- When you click on View Account then the new page will open which contains your account information. you'll Scroll Down a touch until you see the "Security" box and click on Update.
- When you click on Update Under the safety, you'll see Three Boxes Name | 1. Change Outlook password. | 2. Update your security info. | 3. Review recent activity. you'll click on "Change your Password".
- After clicking on Change Password within the previous Step, Now Outlook will ask you to Re-Enter your Password please Re-Enter your password and click on "Sign in".
Now If you've got created an Outlook account without giving any telephone number or Alternate Email Address it'll ask you to supply a telephone number or Email address. Without a phone number, you can not change Outlook password. If you've got provided the telephone number they're going to send you a confirmation code to your telephone number otherwise you can select a call on given number for verification code or select a Text message.
If you do not want to feature your telephone number and need to feature the e-mail address you'll add an email address by clicking On a telephone number below "What security info would you wish to add?" Heading and select "An alternate Email Address" you would like to supply an alternate email address for this. Once the account's Alternate email Adress is confirmed via Call, Sms, Or Email Now they're going to send you a Code for Password Change you'll Enter your Code and click on Next.
Once you've got successfully entered the verification code which you gets on your phone or email and click on next then a page will open where you'll got to put the "Current password" of your Outlook account at the time of change outlook password then enter a replacement password you would like to line in "New Password" Field then "Re-Enter a replacement Password" and click on Save.
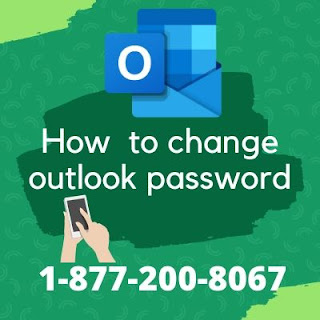



Comments
Post a Comment